Siempre estoy emocionado de asumir nuevos proyectos y colaborar con mentes innovadoras.
+573104648261
info@danielhernandez.co
https://danielhernandez.co
Siempre estoy emocionado de asumir nuevos proyectos y colaborar con mentes innovadoras.
+573104648261
info@danielhernandez.co
https://danielhernandez.co
¿Sabías que en tu Mac hay miles de archivos escondidos que no se muestran a simple vista? Por una cuestión de privacidad y seguridad, en tu Mac existen muchas carpetas y archivos que están ocultos. Pero, si sabes cómo funciona tu equipo, estas carpetas y archivos puedes mostrarse.
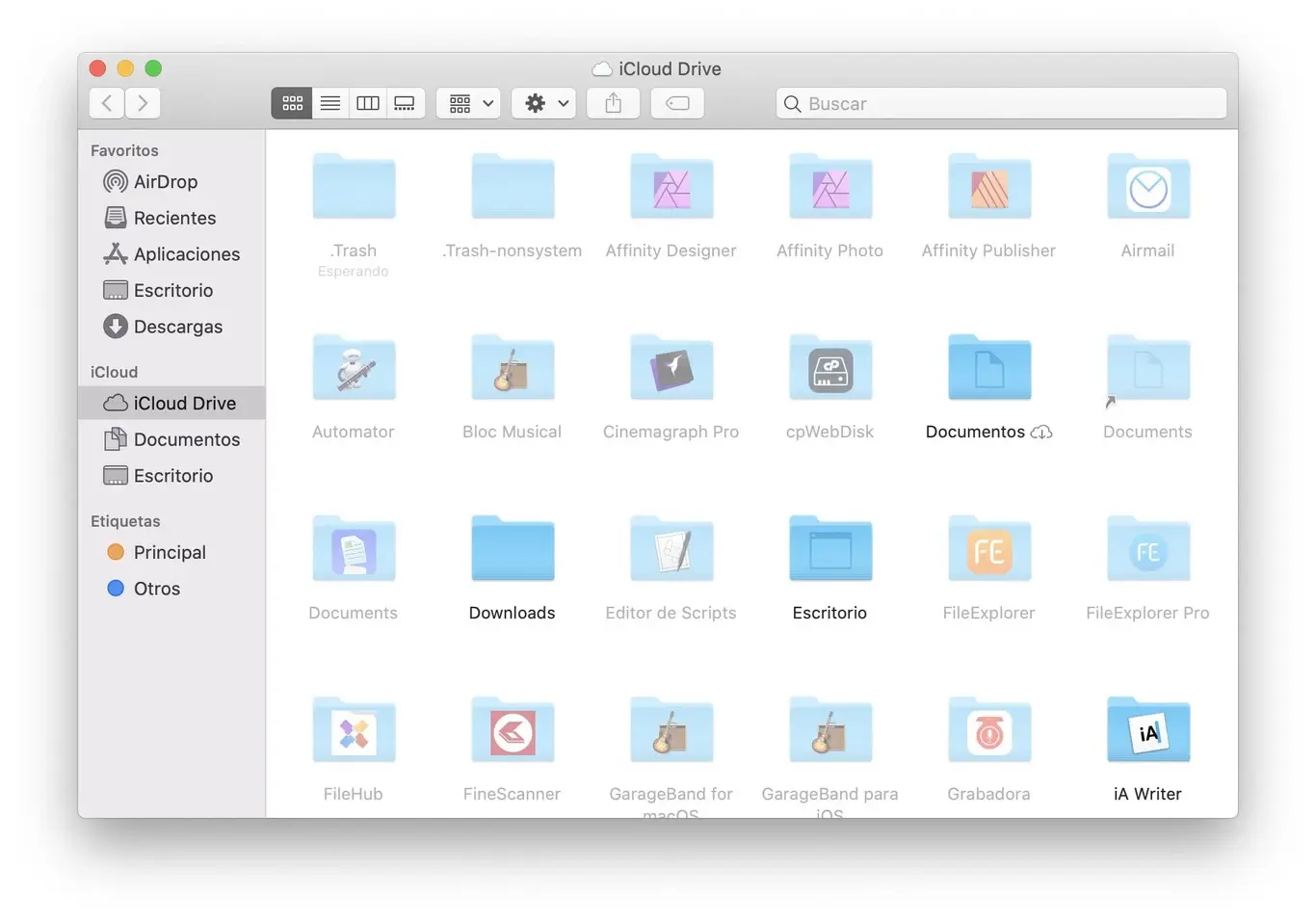
Podrás distinguir los archivos ocultos porque el texto se verá en un color gris, algo más claro que el normal. Y lo mismo sucede con las carpetas: se mostrarán en un azúl más claro y lavado. A continuación te contamos cómo ver archivos ocultos en cualquier Mac, de diferentes maneras. Esta opción es ideal para ganar espacio extra borrando archivos temporales, cachés y similar. Sin embargo, antes de continuar este paso a paso debes recordar que si borras o modificas archivos del sistema puedes producir fallos en el arranque. Te recomendamos prudencia y máximo cuidado.
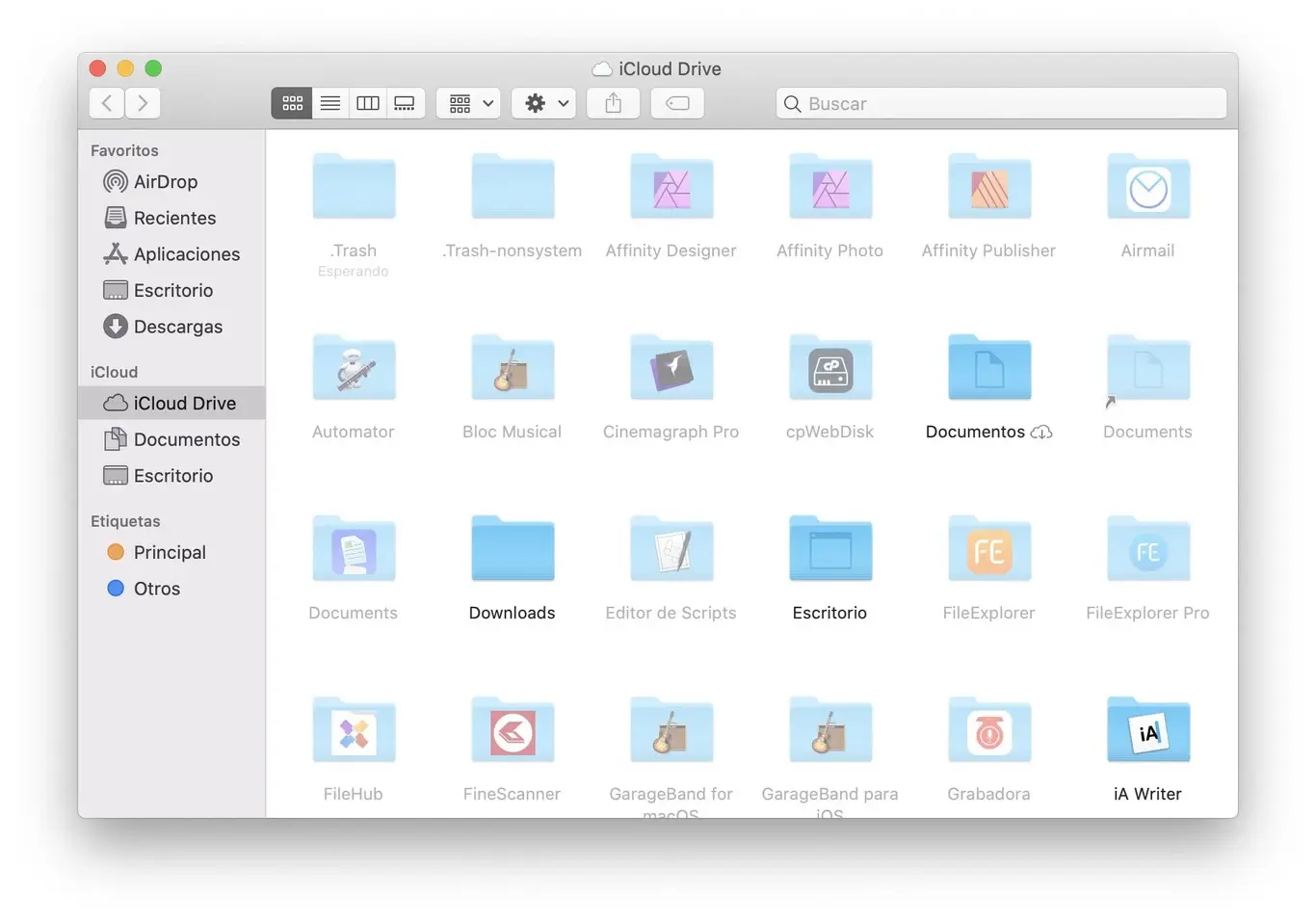
En todos los sistemas operativos cohabitan archivos que se muestran con otros que están cifrados, protegidos contra escritura o directamente ocultos. Algunas carpetas se muestran con candado, ya que forman parte de los archivos no-editables que el desarrollador protege.
Esta es una medida que existe desde la primera versión de macOS y el objetivo siempre es el mismo: evitar que borremos accidentalmente algún archivo crucial para el funcionamiento del sistema. Dicho lo cual, visualizar los archivos ocultos es una herramienta muy útil para organizar y limpiar tu Mac.
En nuestro tutorial vamos a utilizar dos métodos para ver archivos ocultos: mediante un comando de teclas y mediante 'Terminal'.
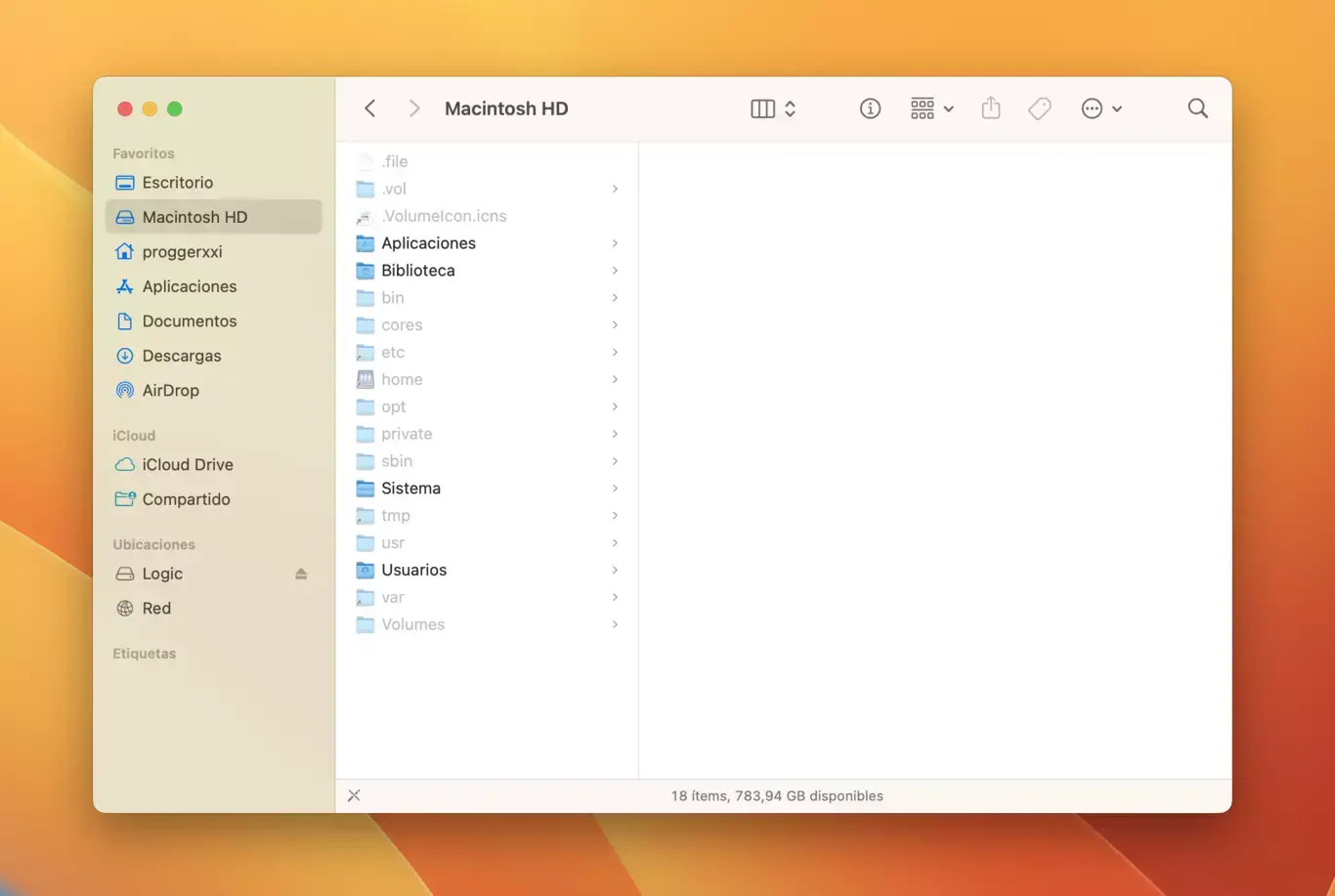
A decir verdad, ver los archivos ocultos del Finder es muy sencillo. Tanto que solo se tarda un segundo:
Ver los archivos escondidos es tan sencillo como pulsar a la vez las teclas command (⌘) + mayúsculas (⇧) + el signo de punto (.)
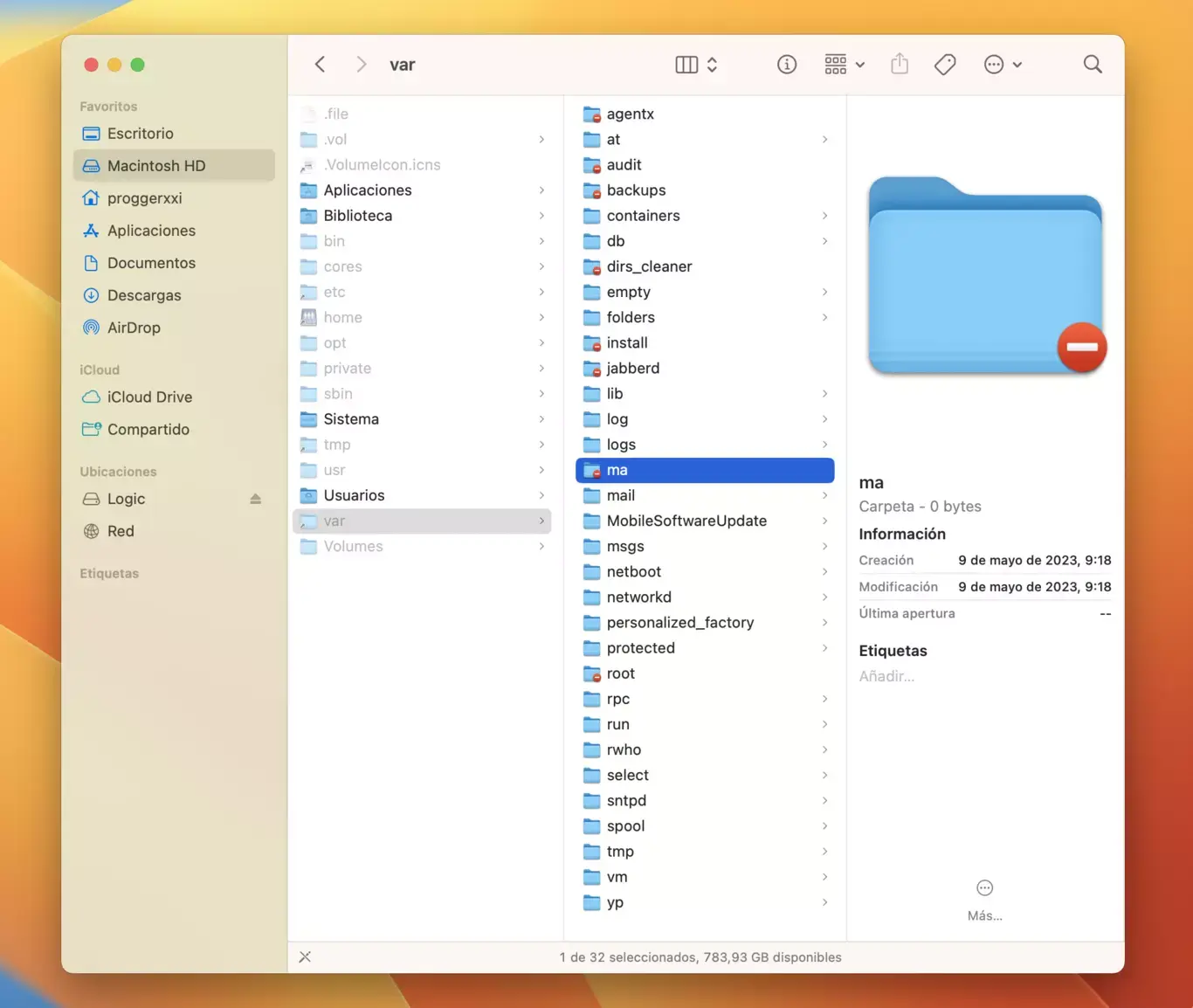
Sin embargo, a veces lo que necesitas es poder ver todas las carpetas ocultas y mantenerlo así de forma predefinida. Esto es algo que puedes hacer desde 'Terminal', escribiendo un sencillo comando.
El primer comando que usaremos se llama defaults y sirve para modificar las configuraciones predeterminadas (en inglés default) de nuestro Mac. Especificamos que queremos write, es decir escribir, o modificar un comportamiento concreto. Luego indicamos qué archivo de configuración queremos modificar, en este caso com.apple.Finder que pertenece a la app Finder.
Ahora especificamos qué tipo de comportamiento queremos editar, en este caso AppleShowAllFiles que podríamos traducir como AppleMuestraTodosArchivos. En el penúltimo paso especificamos que el valor a modificar es un booleano, es decir un valor que solo puede ser sí o no. Para terminar definimos el valor a YES o NO en función de lo que queremos.
El segundo comando que usaremos es killall es decir matatodo que permite terminar procesos en ejecución. El proceso que terminamos en este caso es Finder con lo que causamos que este se reinicie, lea de nuevo el archivo de configuración y, al hacerlo, empiece a mostrar u ocultar los archivos ocultos del sistema.

Por último, si lo que deseas es volver al principio y conseguir que todas las carpetas ocultas vuelvan a desaparecer a simple vista, vuelve a abrir 'Terminal' y sigue estos pasos:
La app Finder desaparecerá por un segundo y al volver a aparecer mostrará todos los archivos ocultos del sistema.
Cabe señalar que existen otros métodos para mostrar carpetas y archivos ocultos, mediante gestores de archivos y aplicaciones profesionales como CleanMyMac u Onyx. Estas apps disponen de una función específica para visualizar objetos ocultos, pero no recomendamos instalarlas exclusivamente para llevar a cabo una tarea tan sencilla como esconder o mostrar carpetas, salvo que lo hagas para ocultar de forma consciente algunos archivos o directorios concretos.
En cualquier caso, ocultar o mostrar archivos es así de sencillo. Un atajo o con estos dos comandos ya tendremos acceso a todas las carpetas del sistema.